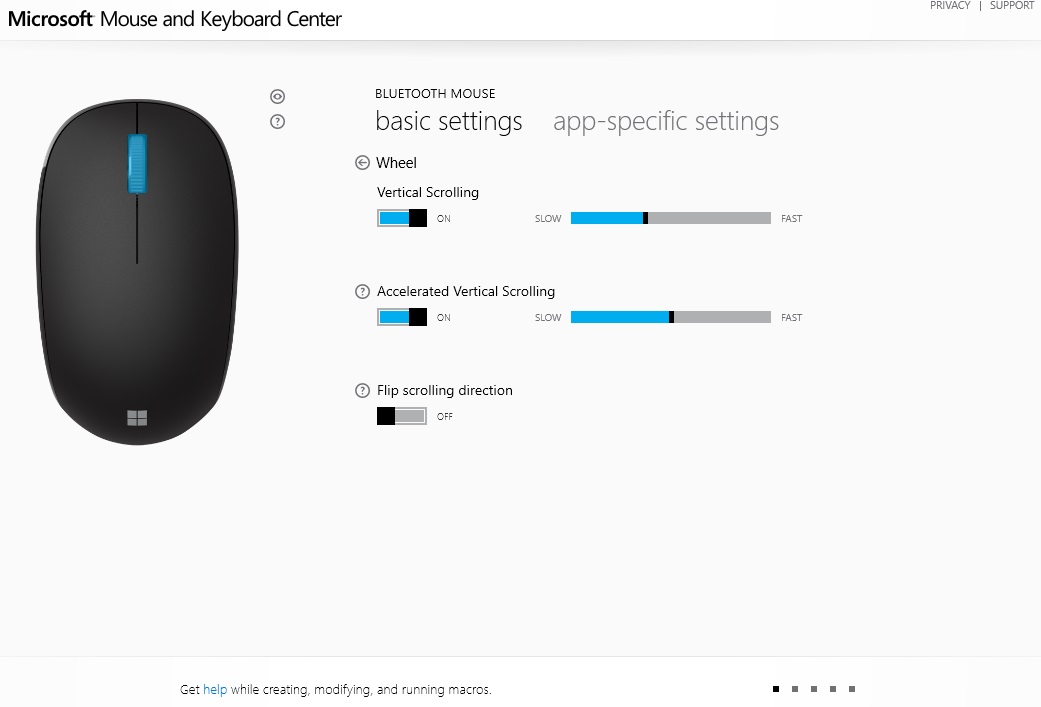1.Cách bật tính năng Swift Pair trên Windows 10
Swift Pair là một trong những tính năng độc đáo có sẵn trên Windows 10, với tính năng này bạn hoàn toàn được phép kết nối các thiết bị ngoại vi Bluetooth với máy tính dễ dàng và nhanh chóng.
Với khả năng tuyệt vời này, chỉ cần Swift Pair được bật thì các thiết bị ngoại vi Bluetooth nằm trong phạm vi kết nối đều sẽ được phát hiện và hiển thị thông báo hoàn tất ghép nối. Về cơ bản, Swift Pair giảm bớt các bước kết nối thiết bị rườm rà trước đây. Nhưng tính năng này hiện nay chỉ hỗ trợ một số dòng chuột và bàn phím của Microsoft, không phải sản phẩm chuột hay bàn phím của hãng nào cũng được hỗ trợ cho nên có thể thấy hệ sinh thái của Microsoft ngày càng liên kết chặt chẽ và hỗ trợ người dùng mạnh mẽ.
Các dòng sản phẩm hiện tại được hỗ trợ bởi tính năng này bao gồm: Microsoft Arc Mouse, Microsoft Modern Mobile Mouse, Microsoft Bluetooth® Mouse, Microsoft Bluetooth® Desktop, Microsoft Bluetooth® Keyboard, Microsoft Surface Ergonomic Keyboard, Microsoft Surface Mobile Mouse, và Surface Headphones.

Thông thường, máy tính Windows 10 đã tự động bật tính năng Swift Pair nhưng nếu trong trường hợp khi kết nối những sản phẩm kể trên mà máy tính không hỗ trợ tính năng này thì có thể vì lý do nào đó mà tính năng Swift Pair trên máy tính đã bị tắt.
Làm theo chỉ dẫn dưới đây để bật Bluetooth Swift Pair trên Windows 10 trên máy tính:
- Mở Settings trên máy tính
- Nhấn chọn vào mục Devices
- Nhấp tiếp vào Bluetooth & other devices
- Cuối cùng, tích vào ô tùy chọn Show notifications to connect using Swift Pair

Với 4 bước đơn giản trên, bạn đã có thể nhanh chóng kết nối với các thiết bị Bluetooth nhanh chóng và dễ dàng với sự hỗ trợ của Swift Pair.
- Hướng dẫn cài đặt chuột, bàn phím Microsoft với phần mềm Mouse & Keyboard Center Microsoft
Ngoài việc tạo ra Swift Pair để kết nối với các thiết bị ngoại vi Bluetooth dễ dàng và nhanh chóng hơn, Microsoft còn có bộ công cụ vô cùng hữu ích để bạn tùy chỉnh các tính năng, thao tác của chuột, bàn phím đó chính là Mouse & Keyboard Center Microsoft.
Tuy nhiên không phải bất kỳ chuột hay bàn phím nào cũng được hỗ trợ bởi bộ công cụ hữu ích này, cũng như Swift Pair, Mouse & Keyboard Center Microsoft chỉ hỗ trợ chuột và bàn phím của hãng Microsoft. Theo dõi các bước sau để thiết lập chuột phù hợp với phong cách của bạn:
- Hãy đảm bảo rằng máy tính của bạn đã cài đặt Microsoft Mouse and Keyboard Center, nếu chưa có thì tải tại đây.
- Thực hiện kết nối với chuột, sử dụng tính năng Swift Pair để dễ dàng và nhanh chóng hơn
- Mở Microsoft Mouse and Keyboard Center từ Start Menu, bạn sẽ thấy giao diện phần mềm như sau:

Tùy vào sở thích và phong cách làm việc của mình mà bạn sẽ tùy chỉnh các chức năng phím bấm cũng như tốc độ sử dụng các tác vụ của chuột. Đối với những dòng chuột cơ bản, các bạn có thể thay đổi chức năng phím bấm chuột trái thành chuột phải, chuột phải thành chuột trái, tính năng này rất hữu ích với những người thuận tay trái. Bên cạnh đó các bạn còn thể thể điều chỉnh độ nhạy chuột DPI trong khoảng từ 400 - 1800, thậm chí lên đến 3200 đối với một số dòng chuột cao cấp. Các bạn còn có thể điều chỉnh được tốc độ cuộn của chuột phù hợp với thói quen sử dụng của mình để đem lại trải nghiệm mượt mà nhất khi sử dụng.
Cài đặt chức năng phím bấm trái -phải

Điều chỉnh DPI

Điều chỉnh tốc độ cuộn

Ngoài những tính năng cơ bản kể trên, với các dòng chuột cao cấp bạn có thể tùy chỉnh thêm các thuộc tính nâng cao tùy vào các chức năng mà chuột của bạn cung cấp.
Ví dụ với Microsoft Arc Mouse bạn có thể cài đặt cho tính năng nhấp chuột bằng 3 ngón tay để thay đổi các tùy chọn truy cập nhanh vào những tác vụ như bên dưới.
Lệnh Windows
- Xem Task
Thêm desktop mới
- Xem desktop sau
- Desktop tiếp theo
- Đóng desktop
- Chuyển cửa sổ Windows sang trái
- Chuyển cửa sổ Windows sang phải
- Chuyển cửa sổ Windows lên trên
- Chuyển cửa sổ Windows xuống dưới
- Mở Action Center
- Mở Cortana
- Hiển thị/ẩn các lệnh ứng dụng
- Tìm kiếm
- Kết nối
- Cài đặt
- Chuyển đến Windows Start
- Đóng
- Thoát chương trình
- Hiển thị/ẩn desktop
- Cửa sổ Windows tiếp theo
- Cửa sổ Windows trước đó
Các lệnh trình duyệt
- Trình duyệt trước
- Trình duyệt sau
Lệnh nội dung
- Sao chép (Ctrl + C)
- Cắt (Ctrl + X)
- Xóa
- Dán (Ctrl + V)
- Hoàn tác (Ctrl + Z)
- Khôi phục (Ctrl + Y)
- Lên đầu trang
- Xuống cuối trang
- In màn hình
Lệnh tài liệu
- New
- Open
Các lệnh chính
- Alt
- Ctrl
- Shift
- Enter

Đối với bàn phím Microsoft bạn cũng tiến hành tùy chỉnh tương tự với những chức năng theo nhu cầu sử dụng của mình. Các thông số tùy chỉnh cơ bản bao gồm bật tắt trình phát media, tiến tới, lùi lại hoặc tạm dừng… Đặc biệt với các bàn phím có hỗ trợ tính năng biểu tượng cảm xúc, bạn hoàn toàn được tùy chỉnh theo sở thích của mình.
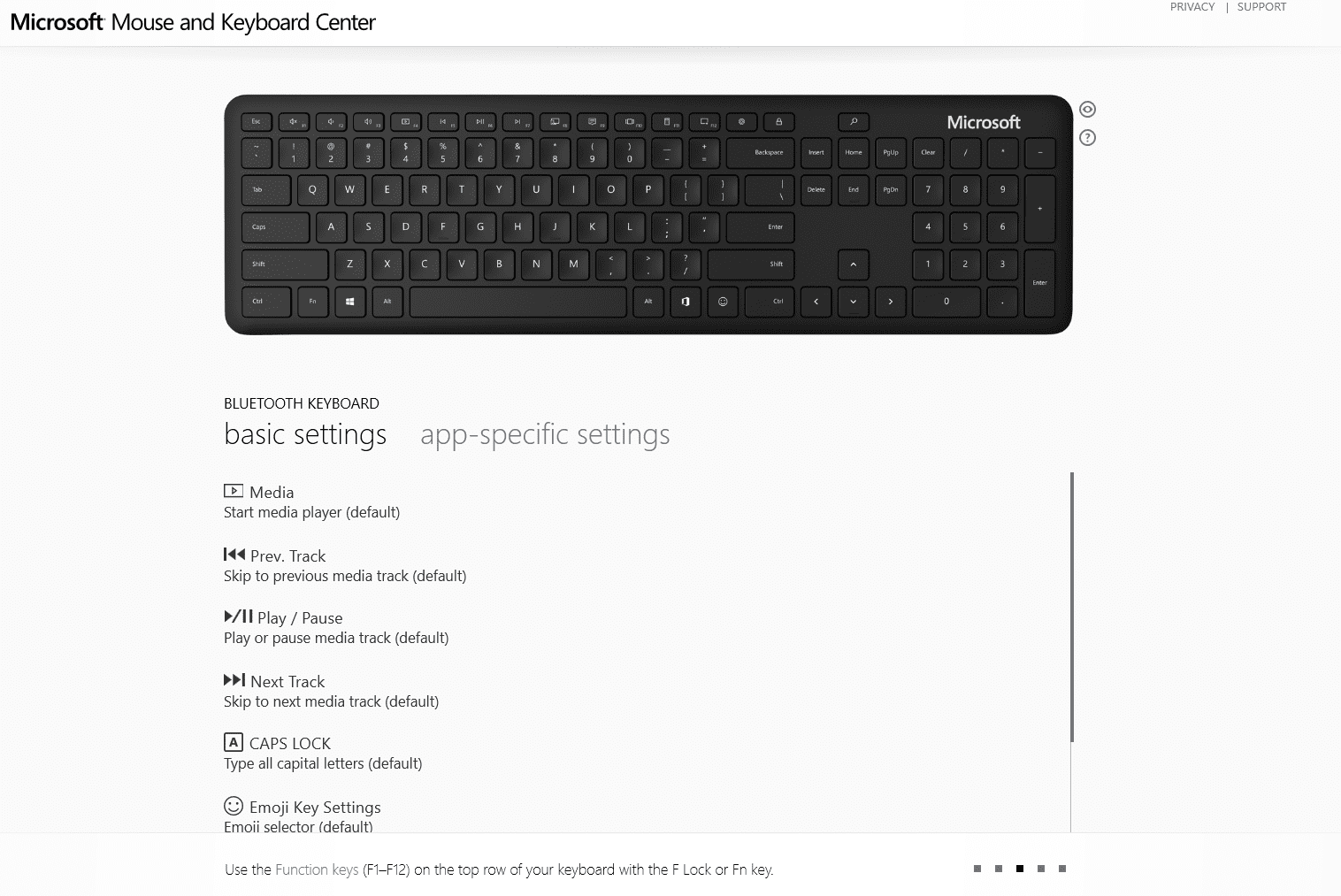
Nếu muốn khôi phục cấu hình mặc định, các bạn chỉ cần vào Restore Defaufts chuột, bàn phím của bạn sẽ trở về cài đặt mặc định ban đầu.
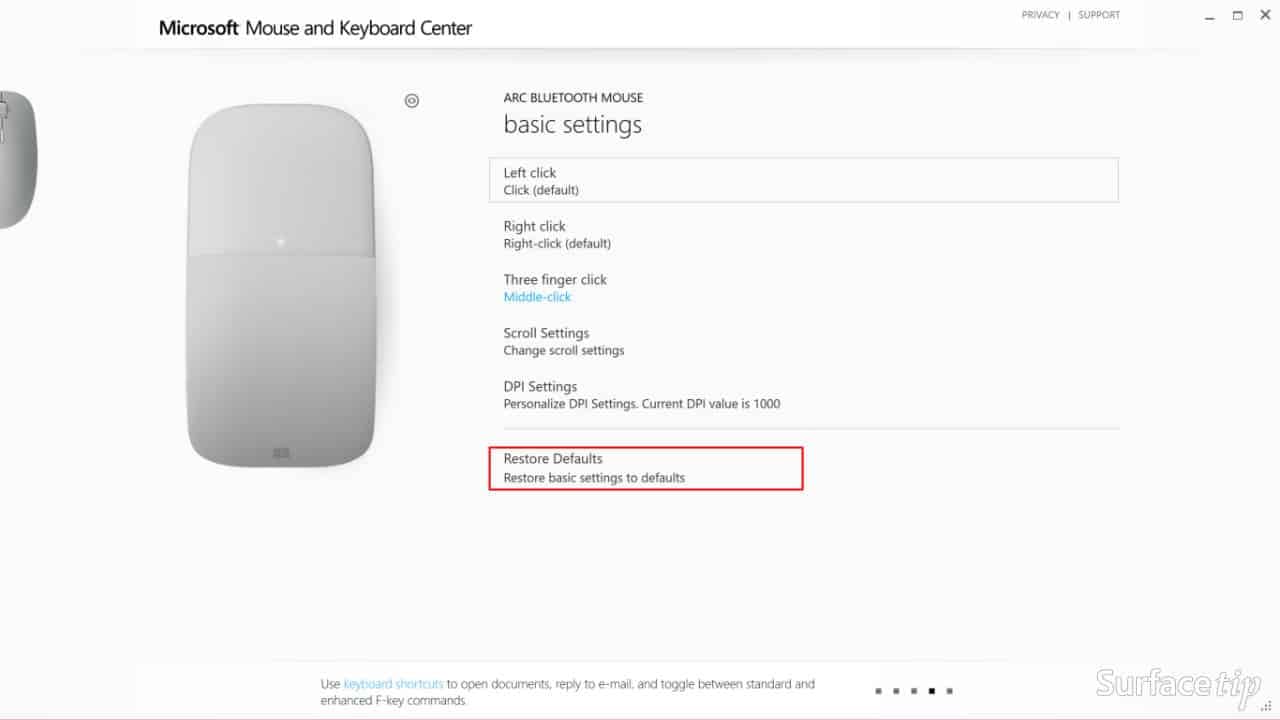
Với bài viết hướng dẫn chỉ tiết về cách cài đặt Swift Pair và thiết lập chuột với công cụ Mouse & Keyboard Center Microsoft, sẽ giúp bạn làm việc nhanh chóng và hiệu quả hơn.
các bạn có thể xem thêm hoặc mua các sản phẩm chuột Microsoft chính hãng khác tại đây.